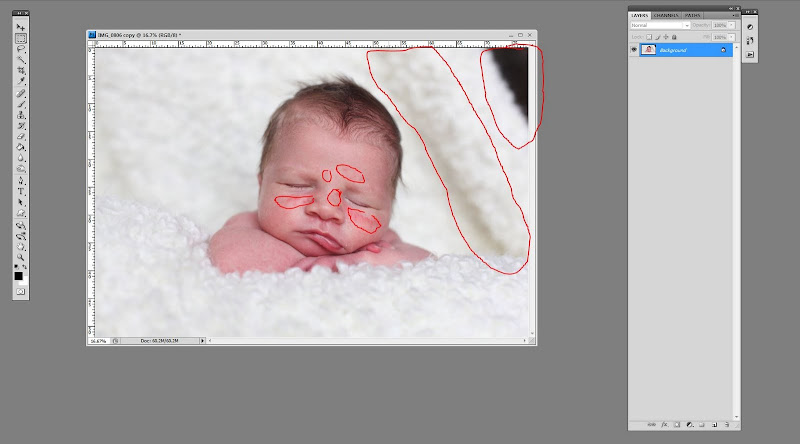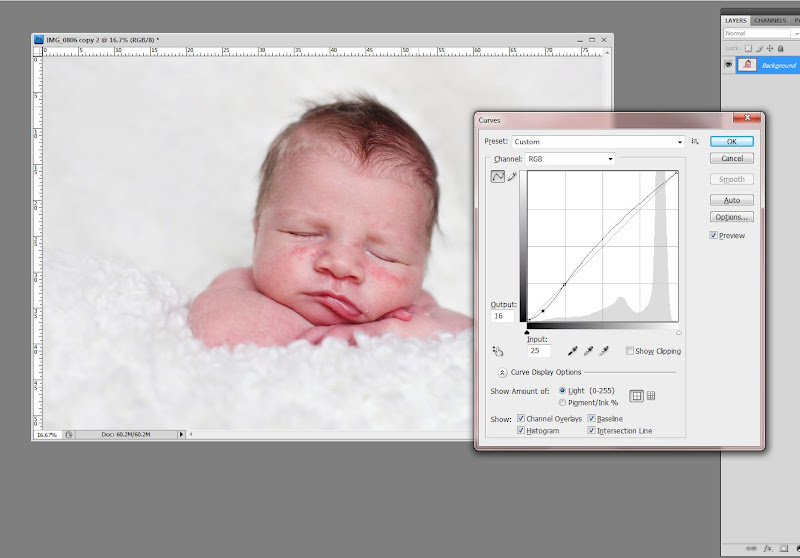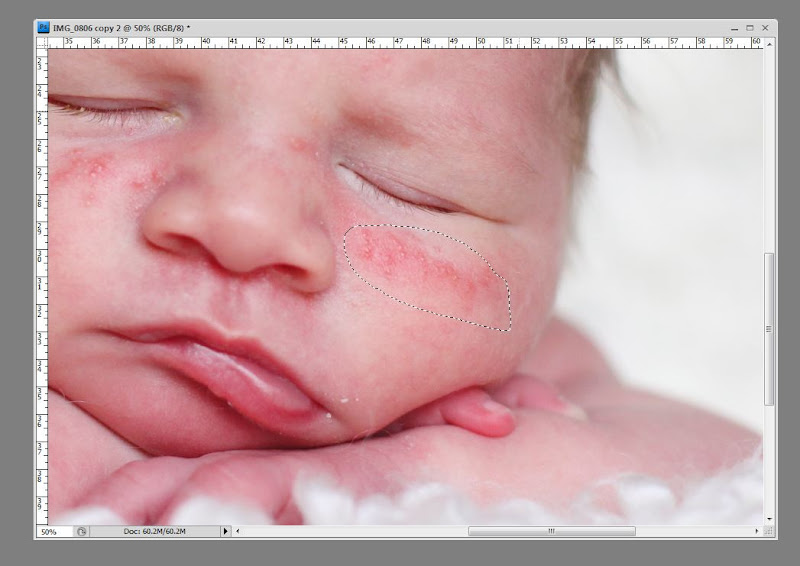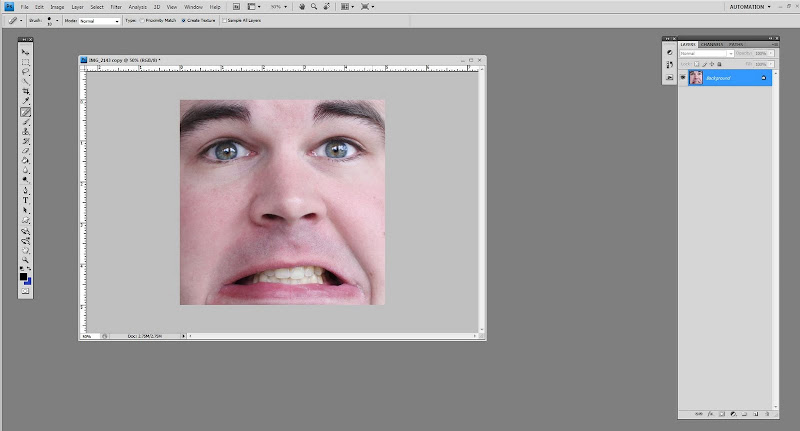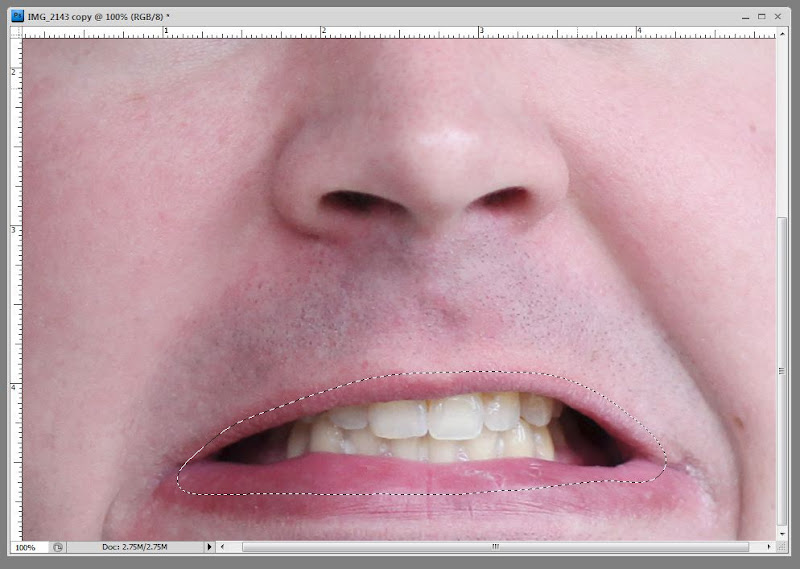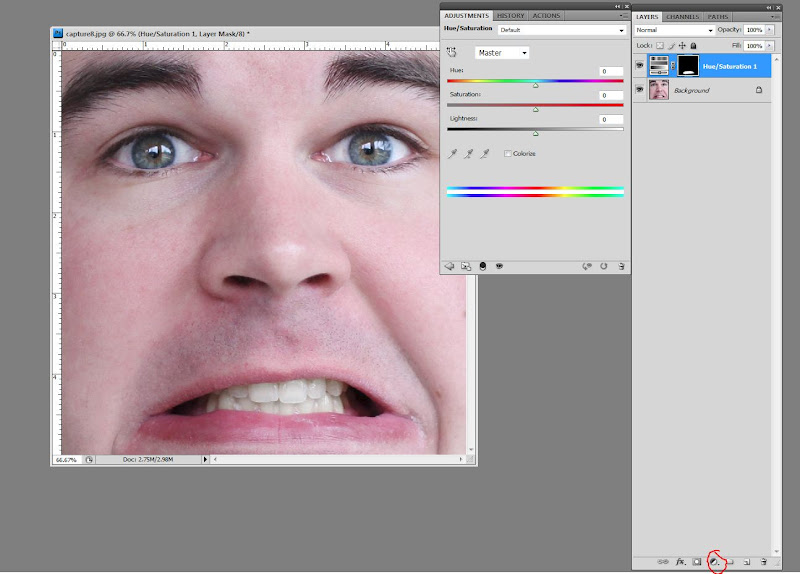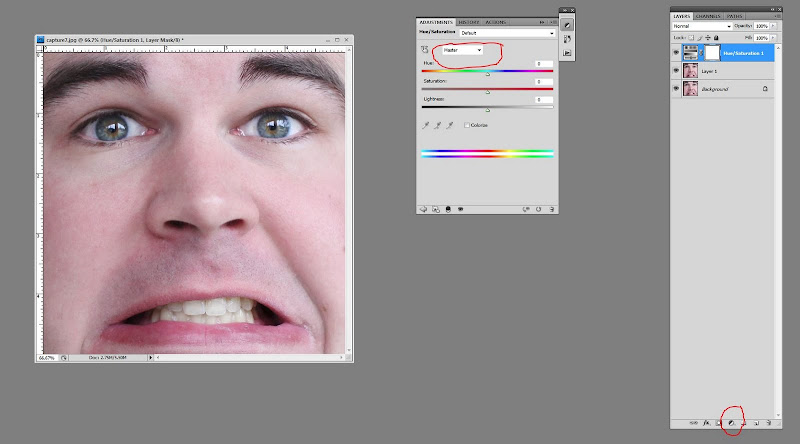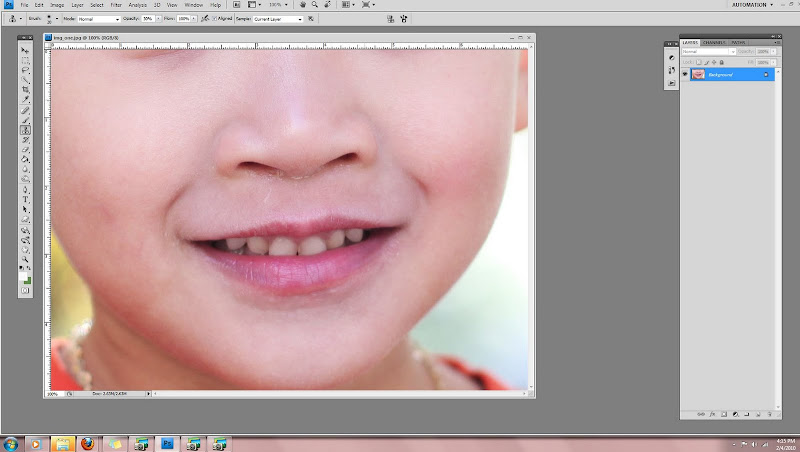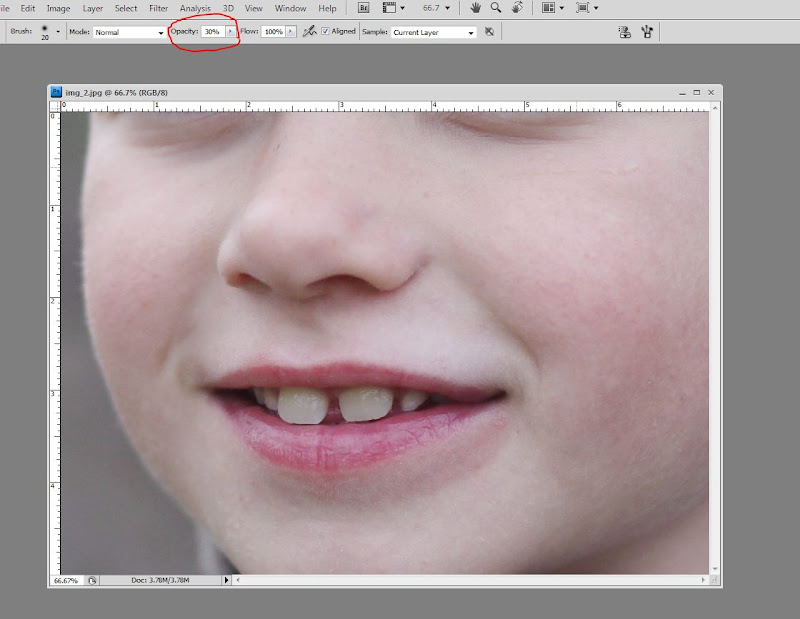If you are taking images indoors,with the room light on, you can get pictures where your subject's skin is orange. Today we're going to be discussing how to remove an orange cast from your image and thus make your subjects skin a more normal color.
This is an image that's SOOC (straight out of camera) and it is of a wee man named Grayson.
 Open the image in photoshop. At the top of the screen select "Image" from the drop down menu select "Adjustments" and then "Photo Filter" .
Open the image in photoshop. At the top of the screen select "Image" from the drop down menu select "Adjustments" and then "Photo Filter" .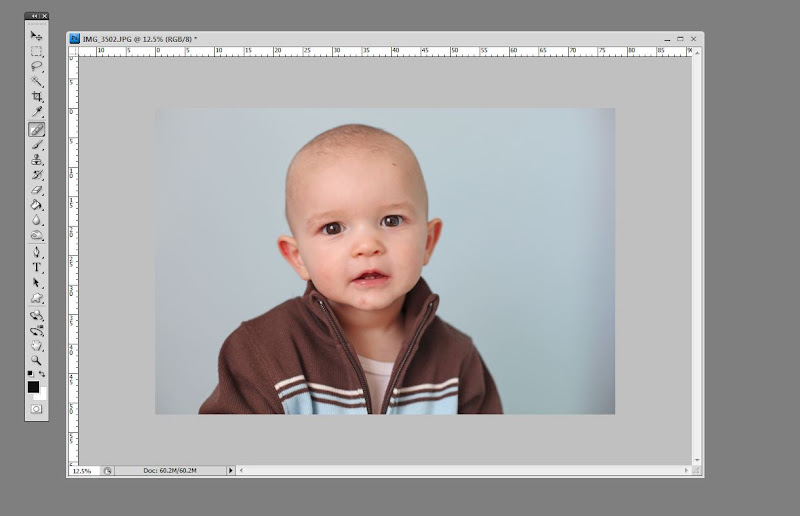 This window should appear. You'll notice that this image is a bit "warmer" (more orange or gold toned) then the previous image. That's because the top filter is selected and the effect is automatically shown on your image.
This window should appear. You'll notice that this image is a bit "warmer" (more orange or gold toned) then the previous image. That's because the top filter is selected and the effect is automatically shown on your image.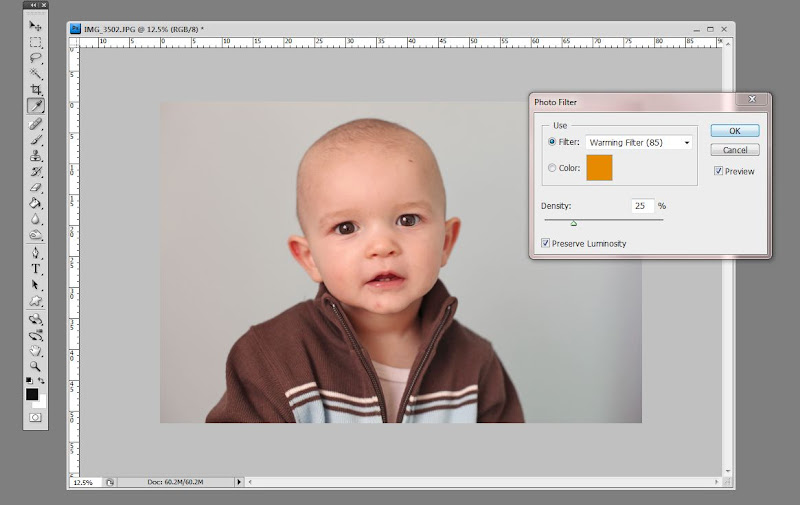 Since we want to remove the excess orange we'll need a cooling filter. There are three cooling filter options, for this image the cooling filter 82 works best. You'll note that the image now looks quite blue.
Since we want to remove the excess orange we'll need a cooling filter. There are three cooling filter options, for this image the cooling filter 82 works best. You'll note that the image now looks quite blue.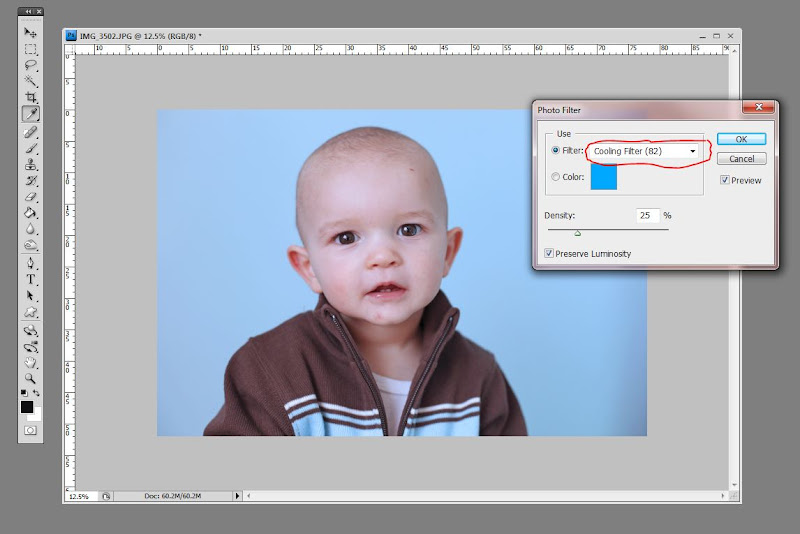 It is always better for an image to be warmer rather then cooler. Think about it; healthy humans sometimes have a tan glow, and warm images in the proper setting (sunsets, sun flair) are very appealing. However blueish skin generally denotes oxygen deprivation or coldness, so you'll want to be careful about fixing your images. Less is more! Slide the density slider to the point where the skin looks corrected.
It is always better for an image to be warmer rather then cooler. Think about it; healthy humans sometimes have a tan glow, and warm images in the proper setting (sunsets, sun flair) are very appealing. However blueish skin generally denotes oxygen deprivation or coldness, so you'll want to be careful about fixing your images. Less is more! Slide the density slider to the point where the skin looks corrected.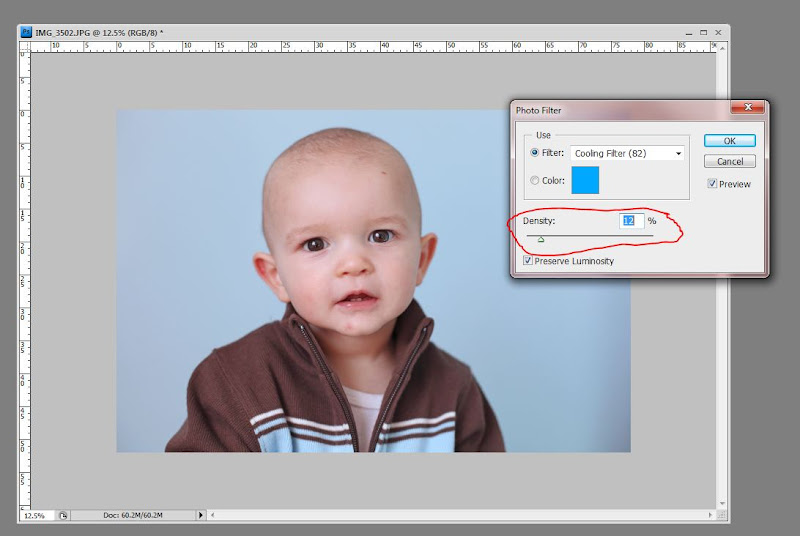 That's it! You're done with the white balance correction! Easy right?
That's it! You're done with the white balance correction! Easy right? Here is the complete edit on the image.
Here is the complete edit on the image.